เกี่ยวกับคีย์บอร์ด
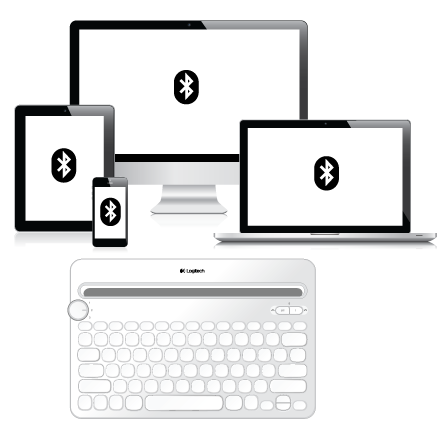
คุณไม่ได้จำกัดอยู่ที่อุปกรณ์เดียว ก็แล้วทำไมคีย์บอร์ดของคุณจะต้องถูกจำกัดด้วยล่ะ
มาตรฐานใหม่สำหรับความสะดวกสบายของการใช้งานแบบไร้สายที่หลากหลาย Logitech Bluetooth® Multi-Device Keyboard K480 เชื่อมต่อคอมพิวเตอร์หรืออุปกรณ์พกพาที่รองรับระบบไร้สาย Bluetooth สูงสุด 3 เครื่อง และช่วยให้คุณสลับระหว่างอุปกรณ์ดังกล่าวอย่างง่ายดายWindows®, Android™, Chrome™, Mac OS® X และ iOS—Logitech Keyboard K480 สามารถใช้งานร่วมกับอุปกรณ์ทุกประเภทที่รองรับคีย์บอร์ดภายนอก
KEYBOARD K480 ด้านบน

 |
ปุ่มเลือก |
เลือกช่องสัญญาณบลูทูธหรือเลือกอุปกรณ์ |
|---|---|---|
 |
ช่องสำหรับวางอุปกรณ์ |
วางโทรศัพท์หรือแท็บเล็ตของคุณในมุมที่สะดวกสบาย |
 |
ปุ่มลัด ปุ่มฟังค์ชั่น |
|
 |
ปุ่มเชื่อมต่ออุปกรณ์ |
กดปุ่มเพื่อเชื่อมต่อสัญญาณบลูทูธ |
 |
ไฟบอกสถานะ |
บ่งบอกสถานะการเชื่อมต่อสัญญาณบลูทูธ |
 |
ปุ่มแยกการใช้งาน |
ผลปฏิบัติการขึ้นอยู่กับอุปกรณ์ที่เชื่อมต่อ |
KEYBOARD K480 ฐาน
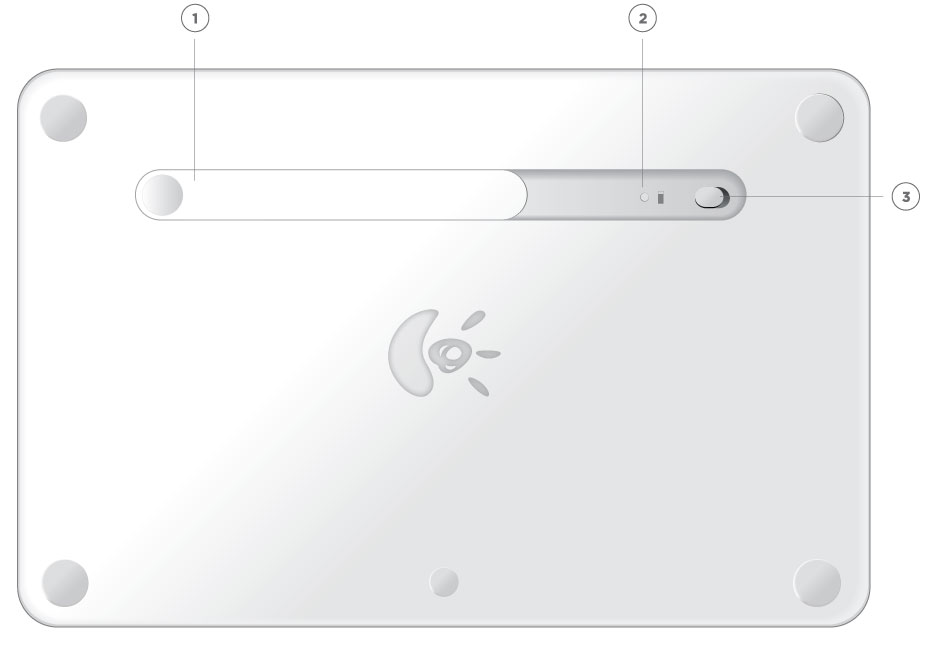
 |
ช่องใส่แบตเตอรี่ |
|---|---|
 |
ไฟแสดงสถานะ แบตเตอรี่ |
 |
สวิตช์เปิด / ปิด |
การติดตั้งครั้งแรก
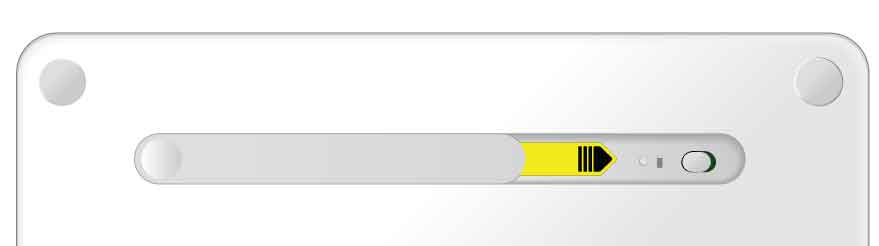
เปิดเครื่อง
ดึงแผ่นปิดออกจากช่องใส่แบตเตอรี่เพื่อเปิดเครื่องคีย์บอร์ด(เมื่อนำออกจากกล่อง สวิตช์เปิด/ปิดของคีย์บอร์ดอยู่ในตำแหน่งเปิด)
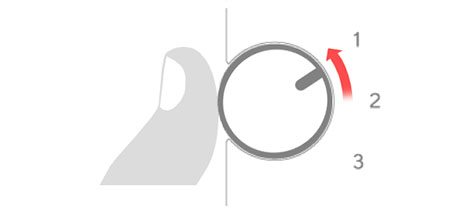
จับคู่คีย์บอร์ดกับอุปกรณ์
�บนคีย์บอร์ด
เลือกช่องสัญญาณไร้สาย Bluetooth
หมุนปุ่มเลือกไปที่ 1 (การตั้งค่าจากโรงงาน)
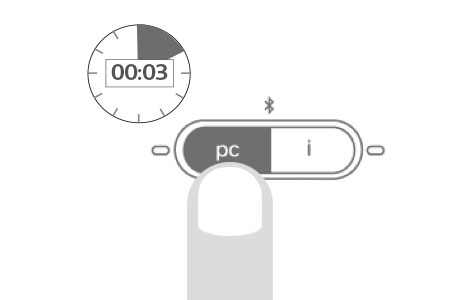
Windows OS, Android OS, Chrome OS
การเชื่อมต่อคอมพิวเตอร์หรืออุปกรณ์พกพาที่ติดตั้ง Windows, Android หรือ Chrome:
กดปุ่มเชื่อมต่อ “pc” ค้างไว้นาน 3 วินาที
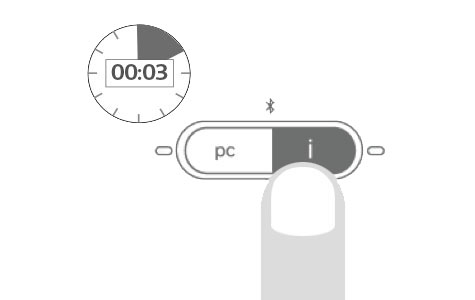
Mac OS X, iOS
การเชื่อมต่อกับ Apple Macintosh, iPhone® หรือ iPad®:
กดปุ่มเชื่อมต่อ “i” ค้างไว้นาน 3 วินาที
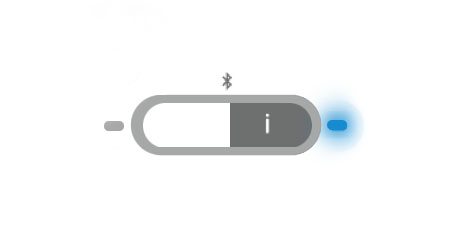
ไฟสัญญาณที่อยู่ข้างๆ ปุ่มเชื่อมต่อเริ่มกะพริบ เพื่อให้คุณทราบว่าคีย์บอร์ดพร้อมแล้วสำหรับการจับคู่กับอุปกรณ์อื่น
คีย์บอร์ดยังคงอยู่ในโหมด “discovery” (การค้นหา) เป็นเวลาประมาณ 3 นาที
คีย์บอร์ดยังคงอยู่ในโหมด “discovery” (การค้นหา) เป็นเวลาประมาณ 3 นาที
Windows 7
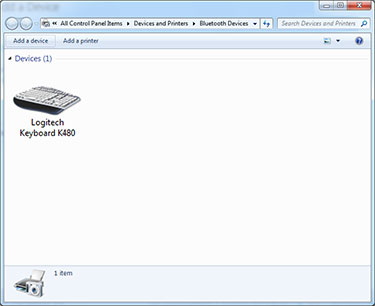
�บนอุปกรณ์
บนคอมพิวเตอร์ที่ใช้ Windows 7:
ในเมนู Start (เริ่ม) คลิก Devices and Printers (อุปกรณ์และเครื่องพิมพ์) คลิก Add a device (เพิ่มอุปกรณ์) เพื่อแสดงไอคอนของอุปกรณ์ไร้สาย Bluetooth ที่พร้อมใช้งาน
เลือก Logitech Keyboard K480 และคลิก Next (ถัดไป) ปฏิบัติตามคำแนะนำบนหน้าจอเพื่อดำเนินการจับคู่
Windows 8
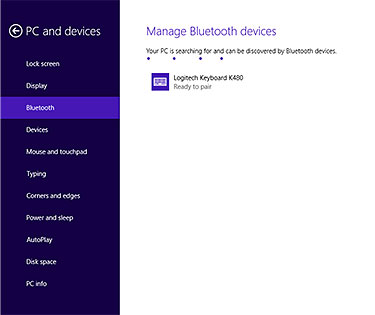
บนคอมพิวเตอร์ที่ใช้ Windows 8:
คลิก Settings (การตั้งค่า) ที่มุมบนขวาของจอแสดงผล คลิก Change PC Settings (เปลี่ยนการตั้งค่าพีซี)
คลิก PC and Devices (พีซีและอุปกรณ์) และเลือก Bluetooth
เลือก Logitech Keyboard K480 และปฏิบัติตามคำแนะนำบนหน้าจอเพื่อดำเนินการจับคู่
หมายเหตุ: เมื่อคุณทำการเชื่อมต่อไร้สาย Bluetooth ใหม่ Windows อาจจำเป็นต้องอัพเดตไฟล์ทรัพยากรบางไฟล์ การอัพเดตเหล่านี้อาจยังคงดำเนินการอยู่ แม้กระทั่งหลังจากที่คอมพิวเตอร์ของคุณแจ้งว่าได้เชื่อมต่อกับคีย์บอร์ดแล้ว รอจนกระทั่งไฟสถานะที่อยู่ข้างๆ ปุ่มเชื่อมต่อติดสว่างนาน 5 วินาที ก่อนที่จะพยายามใช้คีย์บอร์ดกับคอมพิวเตอร์ของคุณ (อาจใช้เวลานานถึง 20 นาทีสำหรับ Windows ในการดำเนินการอัพเดต)
Mac OS X
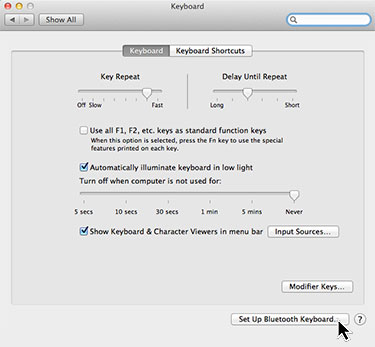
บนคอมพิวเตอร์ที่ใช้ Mac OS X (10.9 หรือสูงกว่า):
เปิด System Preferences (การกำหนดลักษณะของระบบ) และคลิก Keyboard (คีย์บอร์ด) คลิก Set Up Bluetooth Keyboard (ตั้งค่าคีย์บอร์ด Bluetooth) เพื่อเริ่มต้นค้นหาคีย์บอร์ดที่อยู่ใกล้ๆ
เมื่อข้อความ “Found Logitech Keyboard K480” (พบ Logitech Keyboard K480) ปรากฏขึ้น ให้คลิก Continue (ดำเนินการต่อ)
ปฏิบัติตามคำแนะนำบนหน้าจอเพื่อดำเนินการจับคู่
Chrome OS
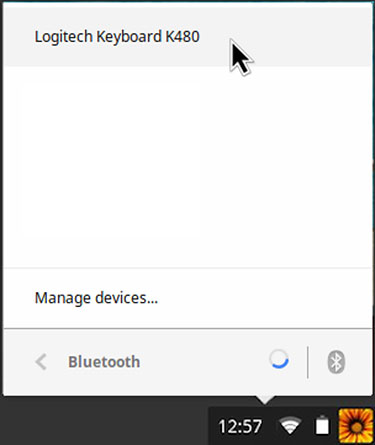
บนคอมพิวเตอร์ที่ใช้ Chrome OS:
คลิกพื้นที่สถานะที่มุมล่างขวาของหน้าจอ (ซึ่งจะแสดงภาพตัวแทนบัญชีของคุณ)ในเมนูแบบหล่นลง ให้เลือกสถานะ Bluetooth
เลือก Logitech Keyboard K480 จากรายการอุปกรณ์ไร้สาย Bluetooth ที่พร้อมใช้งาน และคลิก Connect (เชื่อมต่อ)
ปฏิบัติตามคำแนะนำบนหน้าจอเพื่อดำเนินการจับคู่
Android
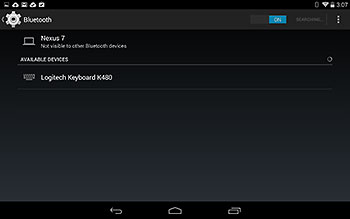
บนอุปกรณ์ Android:
ใน Settings (การตั้งค่า) > Wireless and Networks (ไร้สายและเครือข่าย) แตะ Bluetooth และยืนยันว่าใช้งานอยู่ เมื่อรายการอุปกรณ์ไร้สาย Bluetooth ปรากฏขึ้น ให้เลือก Logitech Keyboard K480 และคลิก Next (ถัดไป)
ปฏิบัติตามคำแนะนำบนหน้าจอเพื่อดำเนินการจับคู่
iOS
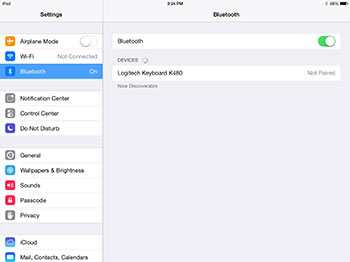
บน iPhone หรือ iPad (iOS):
ไปที่ Settings (การตั้งค่า) > Bluetooth (เปิด Bluetooth หากไม่ได้ใช้งานอยู่แล้ว) เมื่อรายการอุปกรณ์ไร้สาย Bluetooth ปรากฏขึ้น ให้แตะ Logitech Keyboard K480หมายเหตุ: หากอุปกรณ์ของคุณร้องขอ PIN ให้ป้อนรหัสบน Logitech Keyboard K480 ของคุณ ไม่ใช่คีย์บอร์ดเสมือนของอุปกรณ์
�บนคีย์บอร์ด
เมื่อคีย์บอร์ดของคุณจับคู่กับอุปกรณ์เรียบร้อยแล้ว ไฟสัญญาณที่อยู่ข้างๆ ปุ่มเชื่อมต่อจะติดสว่างนาน 5 วินาที
เพิ่มอุปกรณ์เพิ่มเติม
คุณสามารถเชื่อมต่อ Logitech Keyboard K480 กับอุปกรณ์ไร้สาย Bluetooth ได้มากถึง 3 อุปกรณ์ในคราวเดียวกัน
หมายเหตุ: ก่อนที่จะพยายามเชื่อมต่อกับอุปกรณ์อื่น ตรวจสอบให้แน่ใจว่าคุณสามารถพิมพ์บนอุปกรณ์ที่คุณเชื่อมต่อกับคีย์บอร์ดบนช่องสัญญาณ 1 หลังจากที่ยืนยันว่ามีการเชื่อมต่อที่ใช้งานอยู่ระหว่างอุปกรณ์กับคีย์บอร์ด ให้ดำเนินการตามคำแนะนำด้านล่างนี้
หมายเหตุ: ก่อนที่จะพยายามเชื่อมต่อกับอุปกรณ์อื่น ตรวจสอบให้แน่ใจว่าคุณสามารถพิมพ์บนอุปกรณ์ที่คุณเชื่อมต่อกับคีย์บอร์ดบนช่องสัญญาณ 1 หลังจากที่ยืนยันว่ามีการเชื่อมต่อที่ใช้งานอยู่ระหว่างอุปกรณ์กับคีย์บอร์ด ให้ดำเนินการตามคำแนะนำด้านล่างนี้
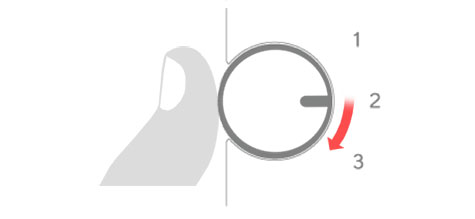
�บนคีย์บอร์ด
เลือกช่องสัญญาณไร้สาย Bluetooth ที่ไม่ได้ใช้
หากคุณจับคู่คีย์บอร์ดกับอุปกรณ์บนช่องสัญญาณ 1 แล้ว ให้หมุนปุ่มเลือกไปที่ช่องสัญญาณ 2 หรือ 3 ในการจับคู่คีย์บอร์ดกับคอมพิวเตอร์ แท็บเล็ต หรือสมาร์ทโฟนเครื่องอื่น ให้ทำซ้ำตามคำแนะนำในการติดตั้งครั้งแรก หัวข้อ “จับคู่คีย์บอร์ดกับอุปกรณ์”
เลือกอุปกรณ์
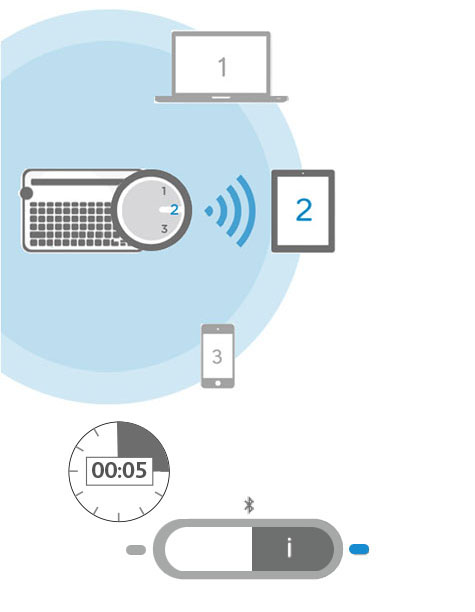
หลังจากที่จับคู่คีย์บอร์ดกับอุปกรณ์ของคุณ คุณจะสามารถเลือกอุปกรณ์ที่จะใช้กับคีย์บอร์ด
การเลือกอุปกรณ์
หมุนปุ่มเลือกไปยังช่องสัญญาณที่คุณใช้เชื่อมต่อคอมพิวเตอร์ แท็บเล็ต หรือสมาร์ทโฟน เข้ากับคีย์บอร์ด
ไฟสัญญาณที่อยู่ข้างๆ ปุ่มเชื่อมต่อที่เกี่ยวข้องจะกะพริบช้าๆ ก่อนที่จะติดสว่างนาน 5 วินาที ซึ่งยืนยันการเลือกดังกล่าว
ตอนนี้ให้ใช้คีย์บอร์ดเพื่อพิมพ์บนคอมพิวเตอร์หรืออุปกรณ์พกพาที่เลือก
การเลือกอุปกรณ์
หมุนปุ่มเลือกไปยังช่องสัญญาณที่คุณใช้เชื่อมต่อคอมพิวเตอร์ แท็บเล็ต หรือสมาร์ทโฟน เข้ากับคีย์บอร์ด
ไฟสัญญาณที่อยู่ข้างๆ ปุ่มเชื่อมต่อที่เกี่ยวข้องจะกะพริบช้าๆ ก่อนที่จะติดสว่างนาน 5 วินาที ซึ่งยืนยันการเลือกดังกล่าว
ตอนนี้ให้ใช้คีย์บอร์ดเพื่อพิมพ์บนคอมพิวเตอร์หรืออุปกรณ์พกพาที่เลือก
ทำสิ่งต่างๆ ได้มากขึ้น—ดาวน์โหลดซอฟต์แวร์!
ดาวน์โหลดซอฟต์แวร์ Logitech เพื่อยกระดับประสบการณ์การใช้งานคีย์บอร์ดของคุณ ไปที่ support.logitech.com/อุปกรณ์เสริม Logitech (สำหรับพีซี)
อุปกรณ์เสริม Logitech ช่วยให้คุณควบคุมคีย์บอร์ดได้มากขึ้น ช่วยเพิ่มประสิทธิภาพ ควบคู่ไปกับการเพิ่มความพึงพอใจในคีย์บอร์ดของคุณ ใช้อุปกรณ์เสริม Logitech เพื่อ:
- ตั้งค่าปุ่มลัดเพื่อเรียกใช้คำสั่งทั่วไปหรือปุ่มลัดที่กำหนดเองบนคีย์บอร์ด
- ปิดใช้งาน (และเปิดใช้งาน) ปุ่มต่างๆ เช่น Caps Lock, Insert และ Windows Start
- แสดงการแจ้งเตือน Caps Lock บนจอแสดงผลพีซีของคุณ
- แสดงคำเตือนแบตเตอรี่เหลือน้อยบนจอแสดงผลพีซีของคุณ
Logitech Preference Manager (สำหรับ Mac OS X)
Logitech Preference Manager ช่วยให้คุณใช้ประโยชน์จากปุ่มลัดและปุ่มฟังก์ชั่นได้อย่างเต็มที่Logitech Preference Manager ช่วยให้คุณ:
- ใช้แถวบนสุดของปุ่มลัดเป็นปุ่มฟังก์ชั่นมาตรฐาน (คุณยังคงสามารถเรียกใช้ทางลัด ด้วยการกดปุ่ม fn ร่วมกับหนึ่งในปุ่มแถวบนสุด)
- แสดงการแจ้งเตือน Caps Lock หรือสถานะบนจอแสดงผล Mac ของคุณ
- แสดงคำเตือนแบตเตอรี่เหลือน้อยบนจอแสดงผล Mac ของคุณ
Logitech Keyboard Plus App (สำหรับ Android)
หากคุณใช้ Logitech Keyboard K480 กับแท็บเล็ตหรือสมาร์ทโฟน Android คุณจะชื่นชอบ Logitech Keyboard Plus ซึ่งช่วยปรับปรุงประสบการณ์การพิมพ์ของคุณ ใช้ Logitech Keyboard Plus เพื่อ:
- เลือกจากเค้าโครงคีย์บอร์ดสากล 13 แบบ (ไม่รวมเค้าโครงของสหรัฐฯ) ใช้เค้าโครงที่ถูกต้องกับคีย์บอร์ดของคุณ เพื่อรองรับปุ่มและฟีเจอร์ทั้งหมดอย่างสมบูรณ์แบบ
- เรียกใช้วิซาร์ดที่นำคุณผ่านขั้นตอนการตั้งค่าและการจับคู่อุปกรณ์ไร้สาย Bluetooth
- สลับระหว่าง Keyboard K480 และคีย์บอร์ดบนหน้าจอ Android อย่างง่ายดาย เมื่อเปิดหรือปิดอุปกรณ์
การสลับอุปกรณ์
คีย์บอร์ดสามารถเชื่อมต่อกับ 3 อุปกรณ์ในคราวเดียวกัน แต่ไม่จำกัดจำนวนคอมพิวเตอร์ แท็บเล็ต หรือสมาร์ทโฟนที่คุณสามารถใช้งานร่วมกับคีย์บอร์ดดังกล่าว คุณสามารถกำหนดช่องสัญญาณ 3 ช่องให้กับอุปกรณ์อื่นแทนได้อย่างง่ายดาย (คุณสามารถเชื่อมต่อกับอุปกรณ์เดิมอีกครั้งได้อย่างง่ายดายทุกเมื่อที่คุณต้องการ)
การสลับอุปกรณ์
เปิดการตั้งค่าไร้สาย Bluetooth บนคอมพิวเตอร์หรืออุปกรณ์พกพาที่เชื่อมต่ออยู่ในปัจจุบัน และสั่งให้ “ลืม” คีย์บอร์ด หมายเหตุ: ขั้นตอนสำหรับการลืมอุปกรณ์ไร้สาย Bluetooth แตกต่างกันไป ขึ้นอยู่กับชนิดของอุปกรณ์และระบบปฏิบัติการ ดูคู่มือการใช้งานที่มาพร้อมกับคอมพิวเตอร์หรืออุปกรณ์พกพาของคุณสำหรับข้อมูลเพิ่มเติมเกี่ยวกับการลืมอุปกรณ์ไร้สาย Bluetooth
ตอนนี้ให้ปฏิบัติตามคำแนะนำในการติดตั้งครั้งแรก หัวข้อ “จับคู่คีย์บอร์ดกับอุปกรณ์” เพื่อเชื่อมต่อคอมพิวเตอร์หรืออุปกรณ์พกพาเครื่องอื่นบนช่องสัญญาณที่เพิ่งจะพร้อมใช้งาน
หลายเค้าโครงปุ่มในหนึ่งเดียว
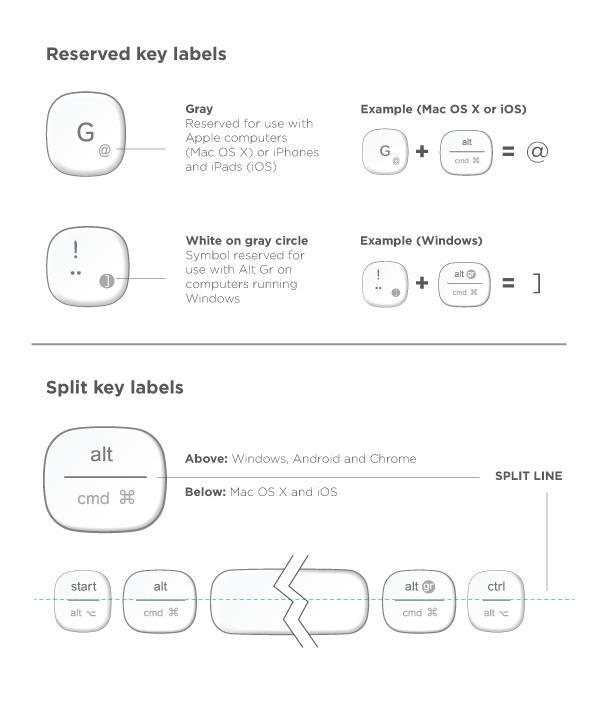
เค้าโครงแบบมัลติฟังก์ชั่นที่โดดเด่นช่วยให้ Logitech Keyboard K480 สามารถใช้งานร่วมกับคอมพิวเตอร์หรืออุปกรณ์พกพาที่คุณกำลังใช้อยู่ สีของป้ายระบุปุ่มและเส้นแบ่งแสดงฟังก์ชั่นหรือสัญลักษณ์ที่ใช้สำหรับอุปกรณ์และระบบปฏิบัติการที่แตกต่างกัน
สีของป้ายระบุปุ่ม
ป้ายระบุสีเทาแสดงฟังก์ชั่นที่พร้อมใช้งานบนอุปกรณ์ Apple® ที่รัน Mac OS X หรือ iOS
ป้ายระบุสีขาวบนวงกลมสีเทาระบุสัญลักษณ์ที่ใช้กับ ALT GR บนคอมพิวเตอร์ Windows
ปุ่มแยก
ปุ่มพิเศษที่ด้านใดด้านหนึ่งของ space bar แสดงป้ายระบุสองชุดที่คั่นด้วยเส้นแบ่ง
ป้ายระบุ เหนือ เส้นแบ่งหมายถึงคำสั่งพิเศษที่ส่งไปยังอุปกรณ์ Windows, Android หรือ Chrome
ป้ายระบุ ใต้ เส้นแบ่งหมายถึงคำสั่งพิเศษที่ส่งไปยัง Apple Macintosh, iPhone หรือ iPad
คีย์บอร์ดใช้คำสั่งพิเศษที่เกี่ยวข้องกับอุปกรณ์ที่เลือกในปัจจุบันโดยอัตโนมัติ
ปุ่มอเนกประสงค์
ปุ่มอื่นๆ ทั้งหมดทำหน้าที่เดียวกันบนทุกอุปกรณ์และทุกระบบปฏิบัติการ
สีของป้ายระบุปุ่ม
ป้ายระบุสีเทาแสดงฟังก์ชั่นที่พร้อมใช้งานบนอุปกรณ์ Apple® ที่รัน Mac OS X หรือ iOS
ป้ายระบุสีขาวบนวงกลมสีเทาระบุสัญลักษณ์ที่ใช้กับ ALT GR บนคอมพิวเตอร์ Windows
ปุ่มแยก
ปุ่มพิเศษที่ด้านใดด้านหนึ่งของ space bar แสดงป้ายระบุสองชุดที่คั่นด้วยเส้นแบ่ง
ป้ายระบุ เหนือ เส้นแบ่งหมายถึงคำสั่งพิเศษที่ส่งไปยังอุปกรณ์ Windows, Android หรือ Chrome
ป้ายระบุ ใต้ เส้นแบ่งหมายถึงคำสั่งพิเศษที่ส่งไปยัง Apple Macintosh, iPhone หรือ iPad
คีย์บอร์ดใช้คำสั่งพิเศษที่เกี่ยวข้องกับอุปกรณ์ที่เลือกในปัจจุบันโดยอัตโนมัติ
ปุ่มอเนกประสงค์
ปุ่มอื่นๆ ทั้งหมดทำหน้าที่เดียวกันบนทุกอุปกรณ์และทุกระบบปฏิบัติการ
ปุ่มลัดและปุ่มฟังก์ชั่น
ปุ่มลัด
ตารางด้านล่างนี้แสดงการกำหนดทางลัดสำหรับ Windows, Mac OS X, Android และ iOS หมายเหตุ: เครื่องหมายดอกจัน (*) ระบุการดำเนินการที่จำเป็นต้องติดตั้งซอฟต์แวร์ Logitech
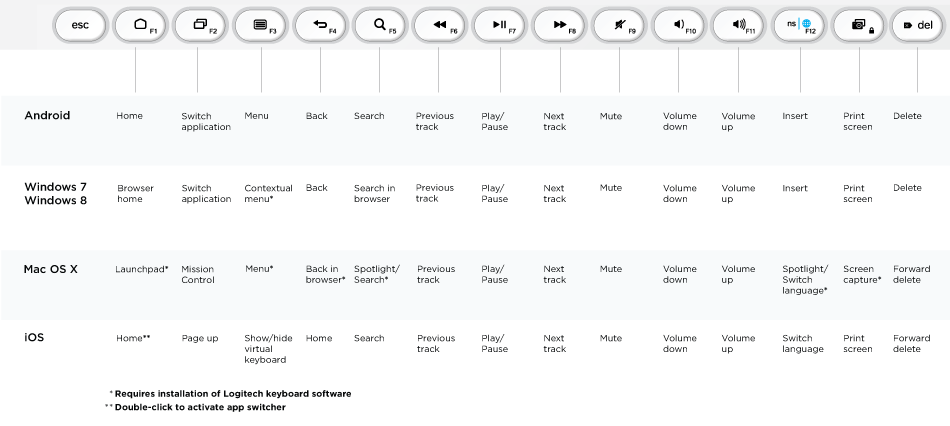
ปุ่มฟังก์ชั่น
ใช้ปุ่มฟังก์ชั่น โดยกดปุ่ม fn ค้างไว้และกดปุ่มลัดที่เกี่ยวข้องกับหมายเลขฟังก์ชั่นและการดำเนินการ ตารางด้านล่างระบุการกดปุ่มพิเศษสำหรับระบบปฏิบัติการต่างๆหากว่าโดยปกติแล้วคุณใช้ปุ่มฟังก์ชั่นบ่อยกว่าปุ่มลัด คุณสามารถติดตั้งซอฟต์แวร์ Logitech และใช้เพื่อตั้งค่าปุ่มลัดเป็นปุ่มฟังก์ชั่นที่คุณสามารถกดได้โดยตรง (โดยไม่จำเป็นต้องกดปุ่ม fn ค้างไว้)
หมายเหตุ: เครื่องหมายดอกจัน (*) ระบุการดำเนินการที่จำเป็นต้องติดตั้งซอฟต์แวร์ Logitech
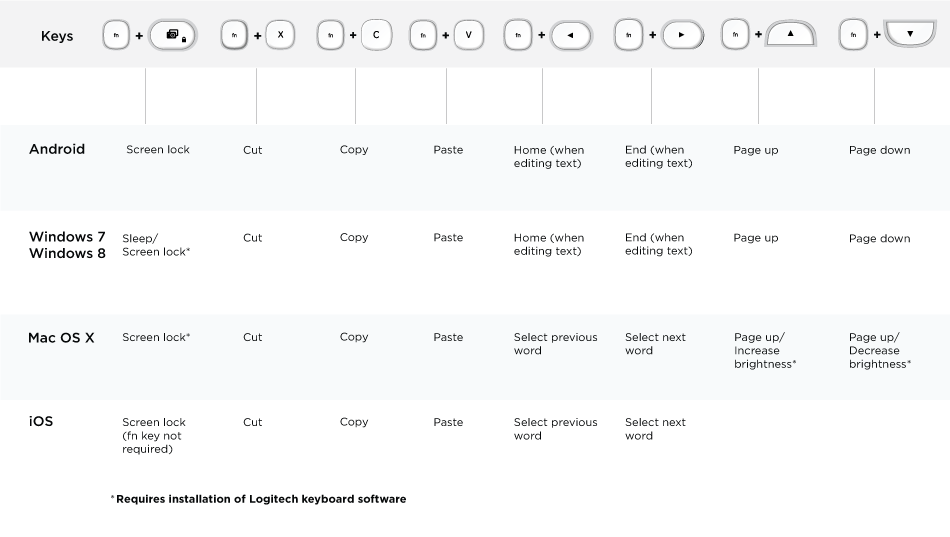
เปลี่ยนแบตเตอรี่
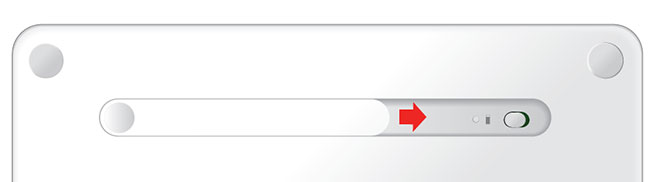
เลื่อนแผ่นปิดช่องใส่แบตเตอรี่ไปทางสวิตช์เปิด/ปิด และยกแผ่นปิดขึ้น
เปลี่ยนแบตเตอรี่เก่าด้วยแบตเตอรี่ AAA ใหม่ 2 ก้อน แล้วใส่แผ่นปิดช่องใส่แบตเตอรี่กลับเข้าที่
เปลี่ยนแบตเตอรี่เก่าด้วยแบตเตอรี่ AAA ใหม่ 2 ก้อน แล้วใส่แผ่นปิดช่องใส่แบตเตอรี่กลับเข้าที่
อุปกรณ์ที่เข้ากันได้
Logitech Keyboard K480 ใช้งานร่วมกับคอมพิวเตอร์ แท็บเล็ต และสมาร์ทโฟนที่รองรับการเชื่อมต่อไร้สาย Bluetooth ซึ่งสนับสนุนคีย์บอร์ดภายนอก
คีย์บอร์ดรุ่นนี้สามารถใช้งานร่วมกับระบบปฏิบัติการหลักๆ ทั้งหมด:
หมายเหตุ: ต้องใช้การเชื่อมต่ออินเทอร์เน็ตเพื่อดาวน์โหลดซอฟต์แวร์ Logitech
คีย์บอร์ดรุ่นนี้สามารถใช้งานร่วมกับระบบปฏิบัติการหลักๆ ทั้งหมด:
- Windows® OS เวอร์ชั่น 7 และใหม่กว่า
- Mac OS® X 10.9 หรือใหม่กว่า • Chrome OS™
- Apple® iPhone และ iPad, iOS® 5 หรือใหม่กว่า
- แท็บเล็ตหรือสมาร์ทโฟน Android™ OS, Android 3.2 หรือใหม่กว่า
หมายเหตุ: ต้องใช้การเชื่อมต่ออินเทอร์เน็ตเพื่อดาวน์โหลดซอฟต์แวร์ Logitech
การแก้ปัญหา
ฉันไม่สามารถจับคู่คีย์บอร์ดกับอุปกรณ์ของฉัน
คีย์บอร์ดของคุณเชื่อมต่อกับอุปกรณ์ที่รองรับระบบไร้สาย Bluetooth เท่านั้น ตรวจสอบว่าอุปกรณ์ที่คุณพยายามจะจับคู่สามารถใช้การเชื่อมต่อไร้สาย Bluetooth ได้ หมายเหตุ: Logitech Keyboard K480 ไม่สามารถใช้งานร่วมกับตัวรับสัญญาณ Logitech Unifying ซึ่งใช้เทคโนโลยีไร้สายที่ต่างออกไปรีสตาร์ทอุปกรณ์ และพยายามจับคู่อุปกรณ์กับคีย์บอร์ดอีกครั้งโดยใช้ช่องสัญญาณเดิมหรือช่องสัญญาณอื่น
หมายเหตุ: บนคอมพิวเตอร์ Windows ในบางครั้ง เมื่อเชื่อมต่อไร้สาย Bluetooth ใหม่ จะต้องอัพเดตซอฟต์แวร์เพิ่มเติม โดยกระบวนการนี้อาจยังคงดำเนินการอยู่หลังจากที่แสดงข้อความที่ระบุว่าการดำเนินการเสร็จสมบูรณ์แล้ว รออย่างน้อย 20 นาทีหลังจากที่จับคู่ เพื่อให้แน่ใจว่าการอัพเดตทั้งหมดเสร็จสมบูรณ์ก่อนที่จะรีสตาร์ทคอมพิวเตอร์
ตรวจสอบว่าอุปกรณ์ถูกกำหนดค่าให้ยอมรับการเชื่อมต่อไร้สาย Bluetooth (Windows)
ไปที่อุปกรณ์ Bluetooth > เปิด Settings (การตั้งค่า) และเลือกกล่องกาเครื่องหมายต่อไปนี้:
- อนุญาตให้อุปกรณ์ Bluetooth ค้นหาคอมพิวเตอร์เครื่องนี้
- อนุญาตให้อุปกรณ์ Bluetooth เชื่อมต่อกับคอมพิวเตอร์เครื่องนี้
- แจ้งเตือนฉันเมื่ออุปกรณ์ Bluetooth ต้องการเชื่อมต่อ
ตรวจสอบว่าคอมพิวเตอร์ แท็บเล็ต หรือสมาร์ทโฟนของคุณสนับสนุนคีย์บอร์ดภายนอก (โปรไฟล์ HID) ตรวจสอบคู่มือการใช้งานที่มาพร้อมกับอุปกรณ์ หรือติดต่อผู้ผลิต
คีย์บอร์ดของฉันไม่ทำงาน
- ตรวจสอบว่าเลือกช่องสัญญาณที่ถูกต้อง
- กดปุ่มใดๆ เพื่อปลุกคีย์บอร์ดจากโหมดสลีป
- ปิดคีย์บอร์ด แล้วเปิดอีกครั้ง
- ปิดการเชื่อมต่อไร้สาย Bluetooth แล้วรีสตาร์ทคอมพิวเตอร์ (Windows)
ไปที่การตั้งค่าไร้สาย Bluetooth และปิดระบบไร้สาย Bluetooth
รีสตาร์ทอุปกรณ์ และเปิดระบบไร้สาย Bluetooth
เชื่อมต่อคีย์บอร์ดอีกครั้ง
- เปลี่ยนแบตเตอรี่ของคีย์บอร์ด
- ตรวจสอบว่าคีย์บอร์ดถูกจับคู่กับอุปกรณ์
- จับคู่คีย์บอร์ดกับคอมพิวเตอร์ แท็บเล็ต หรือสมาร์ทโฟนของคุณอีกครั้ง
ไปที่การตั้งค่าไร้สาย Bluetooth และ "ลืม" Logitech Keyboard K480
ปิดระบบไร้สาย Bluetooth
รีสตาร์ทอุปกรณ์ และเปิดระบบไร้สาย Bluetooth
จับคู่อุปกรณ์และคีย์บอร์ดอีกครั้ง โดยทำตามขั้นตอนในการติดตั้งครั้งแรก หัวข้อ “จับคู่คีย์บอร์ดกับอุปกรณ์”
คีย์บอร์ดของฉันหยุดทำงาน หรือทำงานเป็นพักๆ
หากอุปกรณ์ของคุณรองรับระบบไร้สาย Bluetooth ปัญหานี้มีแนวโน้มว่าจะเป็นผลมาจากการเชื่อมต่อไร้สาย Bluetooth สูญหาย ปัจจัยทางด้านสภาพแวดล้อมหลายๆ ปัจจัยอาจทำให้การเชื่อมต่อระหว่าง Logitech Keyboard K480 กับคอมพิวเตอร์หรืออุปกรณ์พกพาล้มเหลว- ตรวจสอบแบตเตอรี่ของคีย์บอร์ด
- ตรวจสอบให้แน่ใจว่าคีย์บอร์ดของคุณไม่ได้วางอยู่บนพื้นผิวโลหะที่สามารถแทรกแซงสัญญาณไร้สาย Bluetooth
- ตรวจสอบว่าแหล่งสัญญาณไร้สายอื่นไม่ได้แทรกแซงสัญญาณไร้สาย Bluetooth
- แหล่งสัญญาณแทรกแซงที่เป็นไปได้อาจได้แก่ลำโพงไร้สาย แหล่งจ่ายไฟคอมพิวเตอร์ จอภาพ โทรศัพท์มือถือ และประตูอัตโนมัติ
- ตรวจสอบว่าอุปกรณ์ไฟฟ้าอื่นๆ อยู่ห่างจากคีย์บอร์ดและคอมพิวเตอร์หรืออุปกรณ์พกพาอย่างน้อย 8 นิ้ว (20 ซม.)
- ลองย้ายคีย์บอร์ดเข้าไปใกล้กับคอมพิวเตอร์หรืออุปกรณ์พกพาให้มากขึ้น
คีย์บอร์ดของฉันไม่ทำงานหลังจากที่พีซีที่เชื่อมต่อออกจากโหมดสลีป
- บนพีซี ให้เปลี่ยนแปลงการตั้งค่าพลังงานของอะแดปเตอร์ไร้สาย Bluetooth:
ใน Bluetooth Radios (วิทยุ Bluetooth) คลิกขวาที่อะแดปเตอร์ไร้สาย Bluetooth (เช่น อะแดปเตอร์ Dell Wireless 370) และคลิก Properties (คุณสมบัติ)
ในหน้าต่าง Properties (คุณสมบัติ) คลิกแท็บ Power Management (การจัดการพลังงาน) และยกเลิกการเลือก Allow the computer to turn off this device to save power (อนุญาตให้คอมพิวเตอร์ปิดอุปกรณ์นี้เพื่อประหยัดพลังงาน)
คลิก OK (ตกลง) เพื่อบันทึกการตั้งค่า และรีสตาร์ทพีซี
ตัวอักษรที่ฉันพิมพ์ไม่ตรงกับที่ระบุไว้บนปุ่ม
- ตรวจสอบว่าคุณใช้ปุ่มเชื่อมต่อไร้สาย Bluetooth ที่ถูกต้องในการจับคู่คีย์บอร์ดกับอุปกรณ์ของคุณ
เมื่อคุณเลือกอุปกรณ์ที่จับคู่โดยใช้ปุ่มเลือก ไฟสถานะที่อยู่ข้างๆ ปุ่มเชื่อมต่อที่คุณใช้ในการจับคู่จะเริ่มกะพริบ หากคุณใช้ปุ่มเชื่อมต่อที่ไม่ถูกต้อง ให้จับคู่อุปกรณ์อีกครั้ง โดยกดปุ่มเชื่อมต่ออีกปุ่มค้างไว้จนกระทั่งไฟสถานะที่อยู่ข้างๆ เริ่มกะพริบ