ABOUT THE KEYBOARD
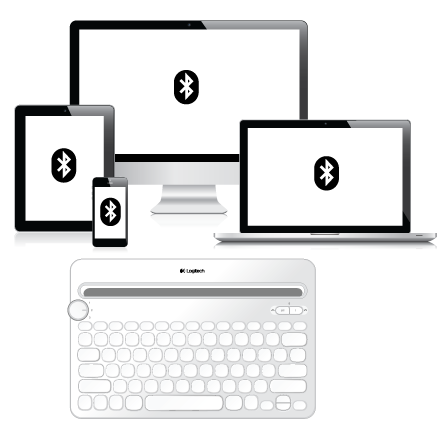
You aren’t limited to a single device, so why should your keyboard be?
A new standard for wireless convenience and versatility, the Logitech Bluetooth® Multi-Device Keyboard K480 connects with up to three Bluetooth wireless–capable computers or mobile devices and lets you switch effortlessly between them.Windows®, Android™, Chrome™, Mac OS® X, and iOS—the Logitech Keyboard K480 works with all types of devices that support an external keyboard.
KEYBOARD K480 TOP

 |
Selection dial |
Turn to choose a Bluetooth wireless channel or device |
|---|---|---|
 |
Cradle |
Holds phone or tablet at a comfortable angle |
 |
Shortcut keys Function keys |
|
 |
Connect buttons |
Press to pair with Bluetooth wireless devices |
 |
Status lights |
Indicate state of Bluetooth wireless connection |
 |
Split keys |
Effect changes depending on connected device |
KEYBOARD K480 BASE
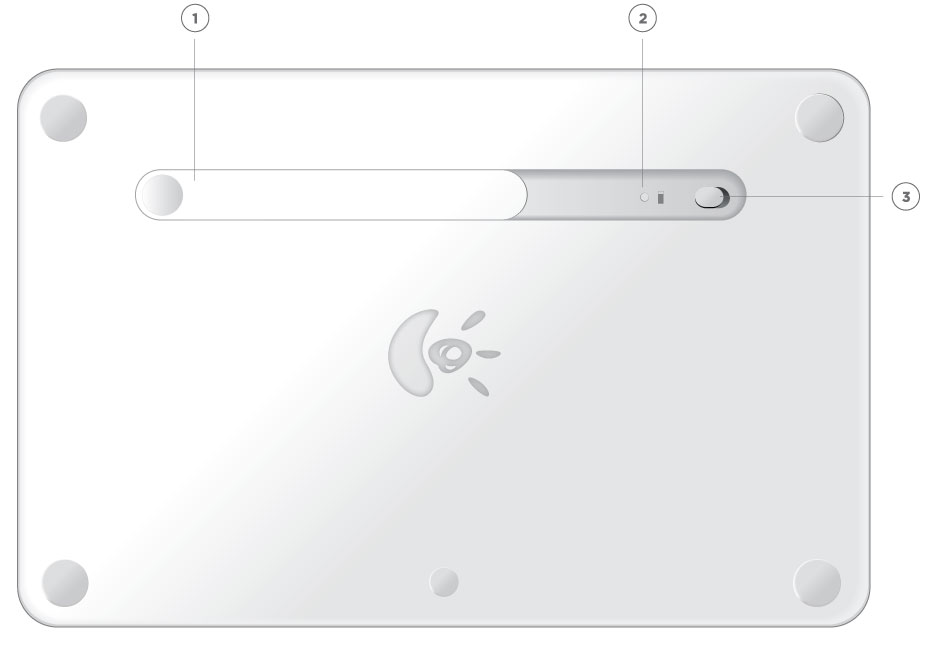
 |
Battery compartment |
|---|---|
 |
Battery status light |
 |
On/Off switch |
FIRST-TIME SETUP
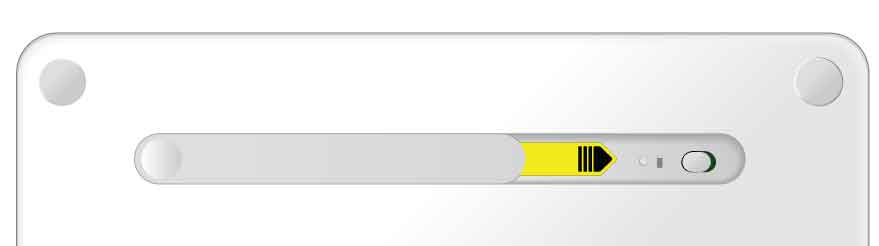
POWER ON
Pull the tab from the battery compartment to power on the keyboard.(Out of the box, the keyboard’s On/Off switch is in the On position.)
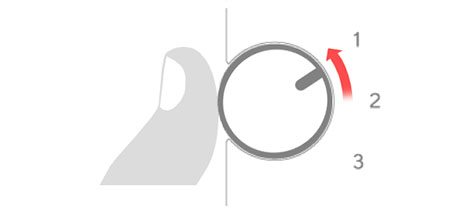
PAIR THE KEYBOARD WITH A DEVICE
�On the keyboard
Select a Bluetooth wireless channel.
Turn the selector dial to 1 (the factory setting).
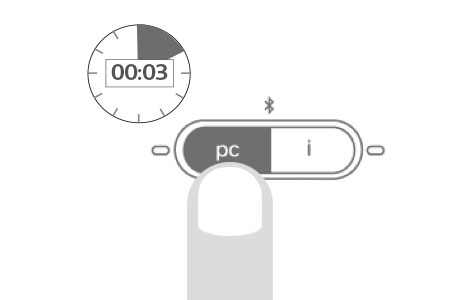
Windows OS, Android OS, Chrome OS
To connect to a computer or mobile device running Windows, Android, or Chrome:
Press and hold down the “pc” connect button for 3 seconds.
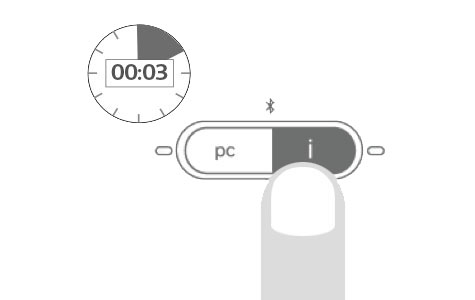
Mac OS X, iOS
To connect to an Apple Macintosh, iPhone®, or iPad®:
Press and hold down the “i” connect button for 3 seconds.
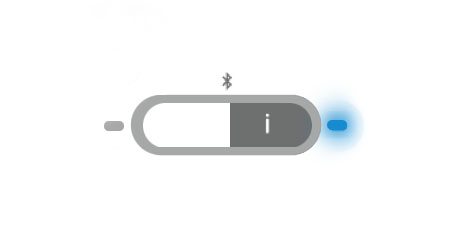
The light next to the connect button starts blinking to let you know the keyboard is ready to pair with another device.
The keyboard remains in “discovery” mode for about 3 minutes.
The keyboard remains in “discovery” mode for about 3 minutes.
Windows 7
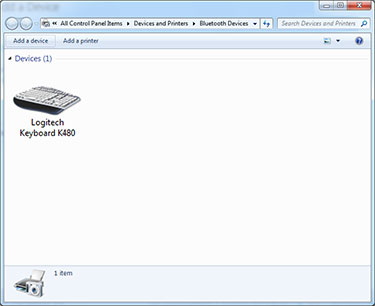
�On the device
On a computer running Windows 7:
In the Start menu, click Devices and Printers. Click Add a device to display icons of available Bluetooth wireless devices.
Select Logitech Keyboard K480 and click Next. Follow the onscreen instructions to complete the pairing.
Windows 8
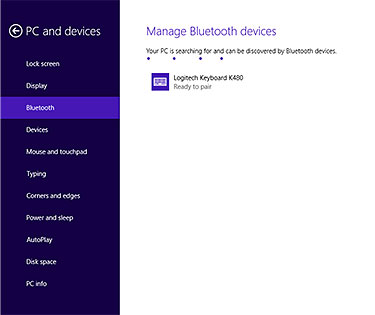
On a computer running Windows 8:
Click Settings in the upper-right corner of the display. Click Change PC Settings.
Click PC and Devices and select Bluetooth.
Select Logitech Keyboard K480 and follow the onscreen instructions to complete the pairing.
Note: When you make a new Bluetooth wireless connection, Windows may need to update some resource files. These updates may still be in progress even after your computer tells you it has connected to the keyboard. Wait until the status light next to the connect button is lit solidly for 5 seconds before attempting to use the keyboard with your computer. (It may take as long as 20 minutes for Windows to complete the updates.)
Mac OS X
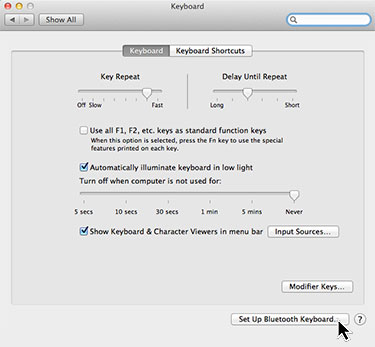
On a computer running Mac OS X (10.9 or later):
Open System Preferences and click Keyboard. Click Set Up Bluetooth Keyboard to start a search for nearby keyboards.
When the message “Found Logitech Keyboard K480” appears, click Continue.
Follow the onscreen instructions to complete the pairing.
Chrome OS
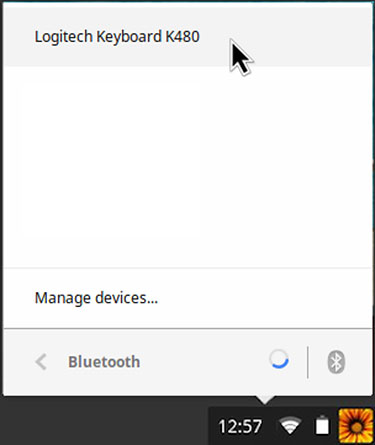
On a computer running Chrome OS:
Click the status area in the lower-right corner of the screen (where your account avatar is displayed).In the drop-down menu, select Bluetooth status.
Select Logitech Keyboard K480 from the list of available Bluetooth wireless devices and click Connect.
Follow the onscreen instructions to complete the pairing.
Android
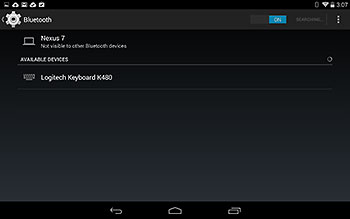
On an Android device:
In Settings > Wireless and Networks, tap Bluetooth and confirm it is active. When a list of Bluetooth wireless devices appears, select Logitech Keyboard K480 and click Next.
Follow the onscreen instructions to complete the pairing.
iOS
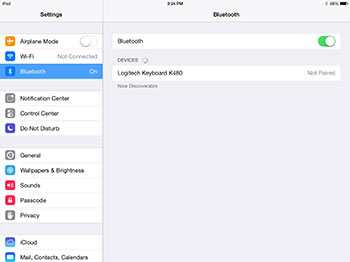
On an iPhone or iPad (iOS):
Go to Settings > Bluetooth. (Turn on Bluetooth if it’s not already active.) When a list of Bluetooth wireless devices appears, tap Logitech Keyboard K480.Note: If your device requests a PIN, enter the code on your Logitech Keyboard K480, not the device’s virtual keyboard.
�On the keyboard
When your keyboard is successfully paired with a device, the light next to the connect button illuminates steadily for 5 seconds.
ADD MORE DEVICES
You can connect your Logitech Keyboard K480 to as many as three Bluetooth wireless devices at a time.
Note: Before attempting to connect to another device, make sure you’re able to type on the device you connected to the keyboard on channel 1. After confirming there is an active connection between the device and the keyboard, proceed with the instructions below.
Note: Before attempting to connect to another device, make sure you’re able to type on the device you connected to the keyboard on channel 1. After confirming there is an active connection between the device and the keyboard, proceed with the instructions below.
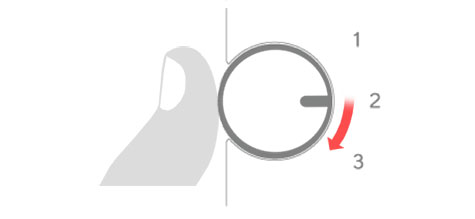
�On the keyboard
Select an unused Bluetooth wireless channel.
If you already paired the keyboard with a device on channel 1, turn the selector dial to channel 2 or 3. To complete pairing of the keyboard with another computer, tablet, or smartphone, repeat the instructions in FIRST-TIME SETUP, “Pair the keyboard with a device.”
SELECT A DEVICE
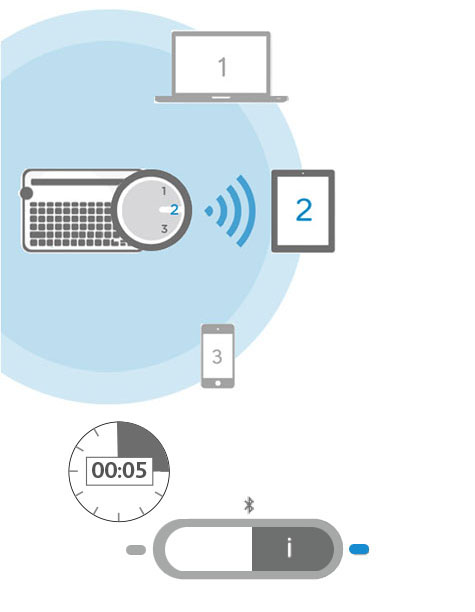
After pairing the keyboard with your devices, you can select a device to use with the keyboard
To select a device
Turn the selector dial to the channel you used to connect the computer, tablet, or smartphone to the keyboard.
The light next to the associated connect button slowly blinks before turning solid blue for 5 seconds, confirming the selection.
Now use the keyboard to type on the selected computer or mobile device.
To select a device
Turn the selector dial to the channel you used to connect the computer, tablet, or smartphone to the keyboard.
The light next to the associated connect button slowly blinks before turning solid blue for 5 seconds, confirming the selection.
Now use the keyboard to type on the selected computer or mobile device.
DO MORE—GET THE SOFTWARE!
Get Logitech software to take your keyboard experience to the next level. Go to support.logitech.com/Logitech Options (for PC)
Logitech Options gives you more control over your keyboard, making you more productive while increasing enjoyment of your keyboard. Use Logitech Options to:
- Set up the shortcut keys to perform common commands or custom keyboard shortcuts.
- Disable (and enable) keys—Caps Lock, Insert, and Windows Start.
- Show Caps Lock notification on your PC display.
- Show a low-battery warning on your PC display.
Logitech Preference Manager (for Mac OS X)
Logitech Preference Manager lets you take full advantage of your shortcut keys and function keys.Logitech Preference Manager lets you:
- Use the top row of shortcut keys as standard function keys. (You can still perform shortcuts by pressing the fn key in combination with one of the top-row keys.)
- Show Caps Lock notification or status on your Mac display.
- Show a low-battery warning on your Mac display.
Logitech Keyboard Plus App (for Android)
If you’re using the Logitech Keyboard K480 with an Android tablet or smartphone, you’ll appreciate how Logitech Keyboard Plus improves your typing experience. Use Logitech Keyboard Plus to:
- Select from 13 international keyboard layouts (U.S. layout not included). Apply the correct layout to your keyboard to enjoy full support for all keys and features.
- Run a wizard that guides you through setup and Bluetooth wireless pairing.
- Effortlessly switch between the Keyboard K480 and the Android onscreen keyboard when powering the device on or off.
SWAPPING DEVICES
The keyboard can connect to three devices at a time, but there’s no limit to the number of computers, tablets, or smartphones you can use with it. It’s easy to reassign any of the three channels to other devices. (You can easily reconnect with a device at any time.)
To swap devices
Open Bluetooth Wireless settings on a currently connected computer or mobile device and direct it to “forget” the keyboard. Note: Steps for forgetting a Bluetooth wireless device differ depending on the type of device and the operating system. See the user manual that came with your computer or mobile device for more information on forgetting a Bluetooth wireless device.
Now follow the instructions in FIRST-TIME SETUP, “Pair the keyboard with a device,” to connect another computer or mobile device on the newly available channel.
MULTIPLE KEY LAYOUTS IN ONE
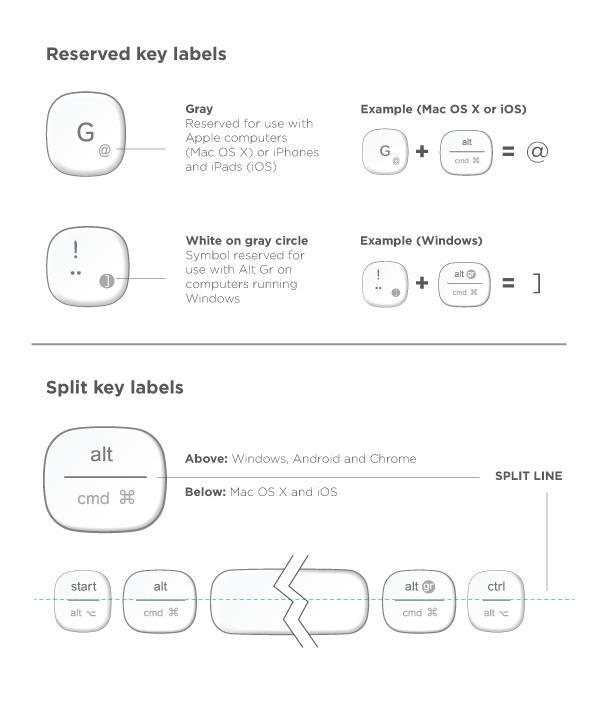
A unique multi-function layout makes the Logitech Keyboard K480 compatible with the computer or mobile device you’re currently using. Key label colors and split lines identify functions or symbols reserved for different devices and operating systems.
Key label color
Gray labels indicate functions available on Apple® devices running Mac OS X or iOS.
White labels on gray circles identify symbols reserved for use with ALT GR on Windows computers.
Split keys
Modifier keys on either side of the space bar display two sets of labels separated by split lines.
The label above the split line identifies the modifier sent to a Windows, Android, or Chrome device.
The label below the split line identifies the modifier sent to an Apple Macintosh, iPhone, or iPad.
The keyboard automatically uses modifiers associated with the currently selected device.
Universal keys
All other keys perform the same action on all devices and operating systems.
Key label color
Gray labels indicate functions available on Apple® devices running Mac OS X or iOS.
White labels on gray circles identify symbols reserved for use with ALT GR on Windows computers.
Split keys
Modifier keys on either side of the space bar display two sets of labels separated by split lines.
The label above the split line identifies the modifier sent to a Windows, Android, or Chrome device.
The label below the split line identifies the modifier sent to an Apple Macintosh, iPhone, or iPad.
The keyboard automatically uses modifiers associated with the currently selected device.
Universal keys
All other keys perform the same action on all devices and operating systems.
SHORTCUT KEYS & FUNCTION KEYS
Shortcut keys
The table below shows the shortcut assignments for Windows, Mac OS X, Android and iOS. Note: An asterisk (*) identifies actions that require installing Logitech software.
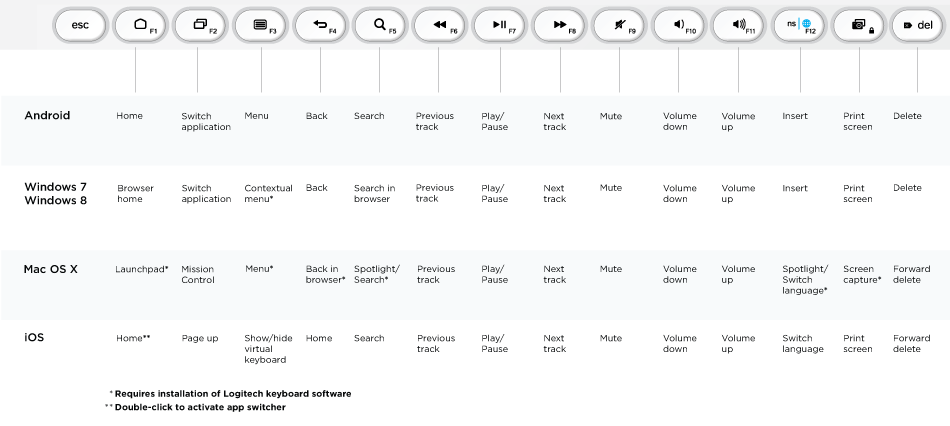
Function keys
Use function keys by holding down the fn key and pressing the shortcut key associated with the function number and action. The table below describes special key combinations for different operating systems.If you typically use function keys more often than shortcut keys, you can install Logitech software and use it to set up the shortcut keys as function keys that you can press directly (without having to hold down the fn key).
Note: An asterisk (*) identifies actions that require installing Logitech software.
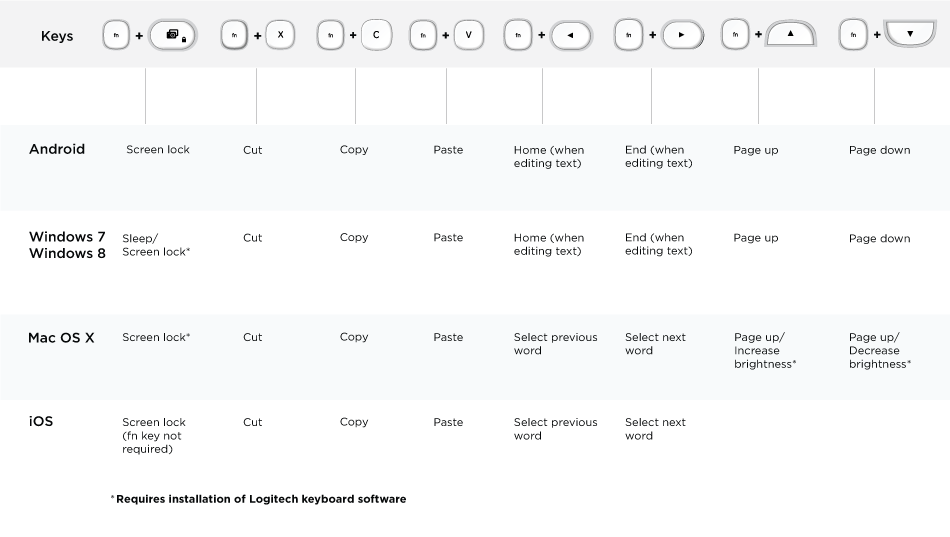
REPLACE THE BATTERIES
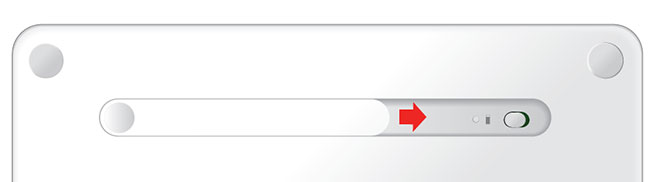
Slide the battery compartment door toward the On/Off switch and lift the door.
Replace the old batteries with two new AAA batteries and reattach the compartment door.
Replace the old batteries with two new AAA batteries and reattach the compartment door.
COMPATIBLE DEVICES
The Logitech Keyboard K480 works with Bluetooth wireless–enabled computers, tablets, and smartphones that support external keyboards.
The keyboard is compatible with all major operating systems:
Note: An Internet connection is required for downloading Logitech software.
The keyboard is compatible with all major operating systems:
- Windows® OS version 7 and later
- Mac OS® X 10.9 or later • Chrome OS™
- Apple® iPhone and iPad, iOS® 5 or later
- Android™ OS tablet or smartphone, Android 3.2 or later
Note: An Internet connection is required for downloading Logitech software.
TROUBLESHOOTING
I can’t pair the keyboard with my device.
Your keyboard only connects to Bluetooth wireless–enabled devices. Confirm that the device you’re trying to pair with is Bluetooth wireless–capable. Note: The Logitech Keyboard K480 is not compatible with a Logitech Unifying receiver based on different wireless technology.Restart the device and try pairing it with the keyboard again on the original channel or another channel.
Note: On a Windows computer, a new Bluetooth wireless connection will sometimes require additional software updates—a process that may still be ongoing after a message appears indicating a successful completion. Wait at least 20 minutes after pairing to make sure all updates are completed before restarting the computer.
Confirm that the device is configured to accept Bluetooth wireless connections. (Windows)
Go to Bluetooth Devices > Open Settings and select the following checkboxes:
- Allow Bluetooth devices to find this computer
- Allow Bluetooth devices to connect to this computer
- Alert me when a Bluetooth device wants to connect
Make sure your computer, tablet, or smartphone supports an external keyboard (HID profile). Check the user manual that came with the device or contact the manufacturer.
My keyboard isn’t working.
- Confirm the correct channel is selected.
- Press any key to wake the keyboard from sleep mode.
- Turn the keyboard off and back on.
- Turn Bluetooth wireless off and restart the computer. (Windows)
Go to Bluetooth Wireless settings and turn off Bluetooth Wireless.
Restart the device and turn on Bluetooth Wireless.
Reconnect the keyboard.
- Replace the keyboard batteries.
- Confirm that the keyboard is paired with the device.
- Pair the keyboard again with your computer, tablet, or smartphone.
Go to Bluetooth Wireless settings and “forget” the Logitech Keyboard K480.
Turn off Bluetooth Wireless.
Restart the device and turn on Bluetooth Wireless.
Pair the device and keyboard again, following the steps in FIRST-TIME SETUP, “Pair the keyboard with a device.”
My keyboard stopped working, or works only intermittently.
If your device is Bluetooth wireless–capable, this problem is likely caused by a lost Bluetooth wireless connection. Several environmental factors can cause the connection between the Logitech Keyboard K480 and a computer or mobile device to fail.- Check the keyboard batteries.
- Make sure your keyboard isn’t resting on a metal surface that can interfere with a Bluetooth wireless signal.
- Verify that another wireless source isn’t interfering with the Bluetooth wireless signal.
- Possible sources of interference include wireless speakers, a computer power supply, a display monitor, cell phones, and garage door openers.
- Make sure other electrical devices are at least 8 inches (20 cm) from your keyboard and the computer or mobile device.
- Try moving the keyboard closer to the computer or mobile device.
My keyboard doesn’t work after the connected PC wakes from sleep mode.
- On the PC, change the Bluetooth wireless adapter power settings:
In Bluetooth Radios, right-click on the Bluetooth wireless adapter (for example, Dell Wireless 370 adapter) and click Properties.
In the Properties window, click the Power Management tab and uncheck Allow the computer to turn off this device to save power.
Click OK to save the settings and restart the PC.
The characters I’m typing don’t match the key labels.
- Make sure you used the correct Bluetooth wireless connect button to pair the keyboard with your device.
When you select a paired device with the selection dial, the status light next to the connect button you used for pairing starts blinking. If you used the wrong connect button, pair the device again by holding down the other connect button until its status light next starts blinking.