O KLÁVESNICI
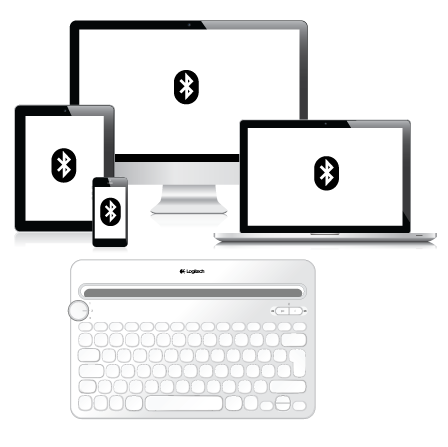
Nejste limitováni používat pouze jedno zařízení – tak proč by měla být limitována vaše klávesnice?
Klávesnici Logitech Bluetooth® Multi-Device Keyboard K480, která představuje nový standard bezdrátového vybavení a všestrannosti, lze spojit až se třemi Bluetooth-kompatibilními počítači nebo mobilními zařízeními, a umožňuje vám snadno mezi nimi přepínat.Windows, Android, Chrome, Mac OS X a iOS – klávesnice Logitech Keyboard K480 je kompatibilní se všemi typy zařízení, které podporují externí klávesnice.
KLÁVESNICE K480 – HORNÍ ČÁST
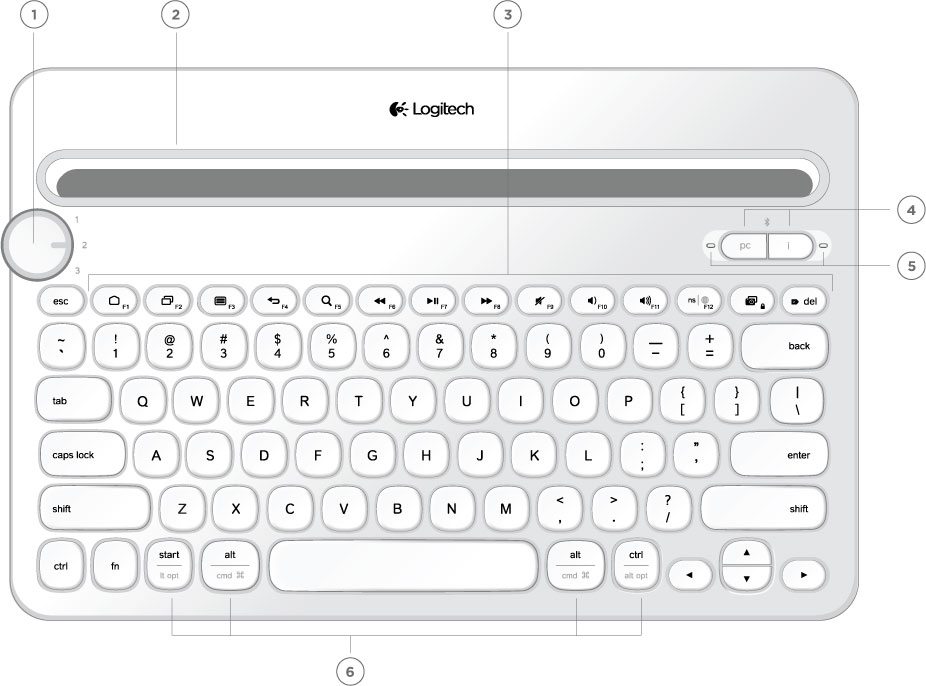
 |
Otočný volič |
Otočením zvolíte kanál nebo zařízení Bluetooth |
|---|---|---|
 |
Kolébka |
Udržuje telefon nebo tablet v pohodlném úhlu |
 |
Klávesové zkratky Funkční klávesy |
|
 |
Tlačítka pro připojení |
Stiskem se spárujete s bezdrátovými zařízeními Bluetooth |
 |
Indikátory stavu |
Indikují stav bezdrátového připojení Bluetooth |
 |
Dělené klávesy |
Jejich účinek se liší v závislosti na připojeném zařízení |
KLÁVESNICE K480 – ZÁKLADNA
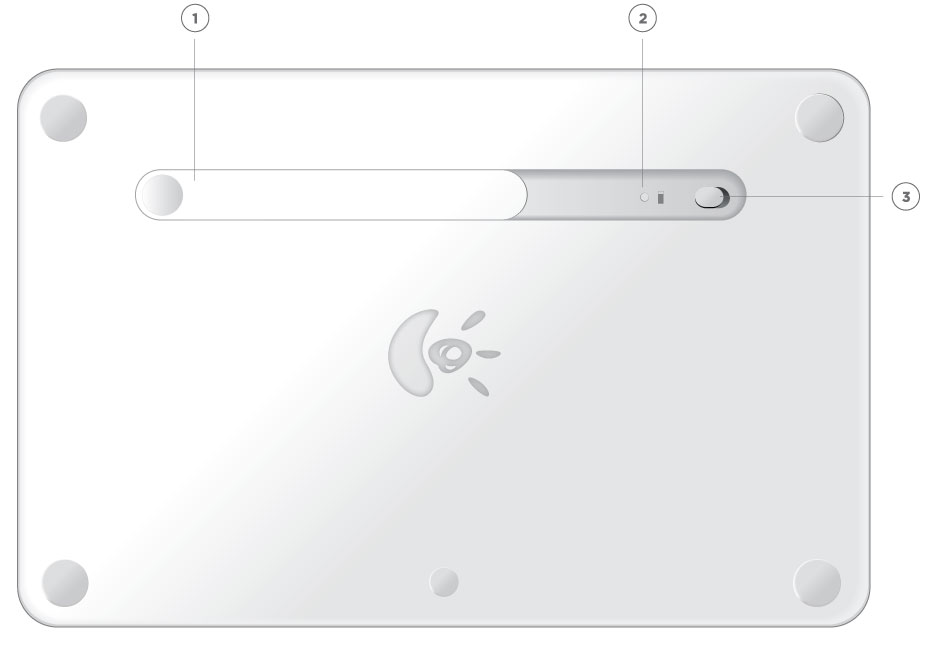
 |
Prostor pro baterie |
|---|---|
 |
Indikátor stavu baterie |
 |
Vypínač zap/vyp |
PRVOTNÍ NASTAVENÍ
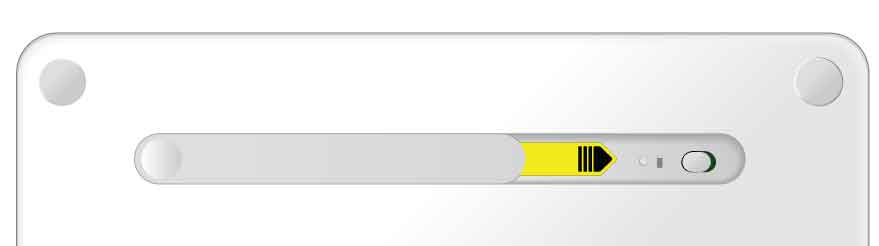
ZAPNUTÍ
Klávesnici zapnete vytažením proužku z prostoru pro baterie.(V dodacím stavu je vypínač klávesnice v poloze On – zapnuto.)
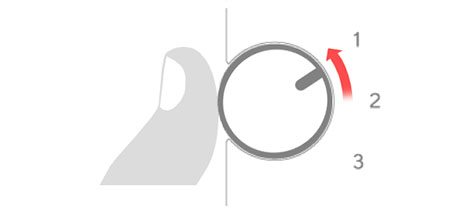
SPÁROVÁNÍ KLÁVESNICE SE ZAŘÍZENÍM
�Na klávesnici
Vyberte kanál bezdrátové funkce Bluetooth.
Otočte volič do polohy 1 (tovární nastavení).
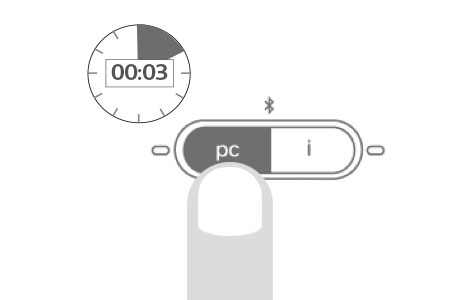
Windows OS, Android OS, Chrome OS
Postup připojení k počítači nebo mobilnímu zařízení se systémem Windows, Android nebo Chrome:
Stiskněte tlačítko připojení „pc“ a podržte jej po dobu 3 sekund.
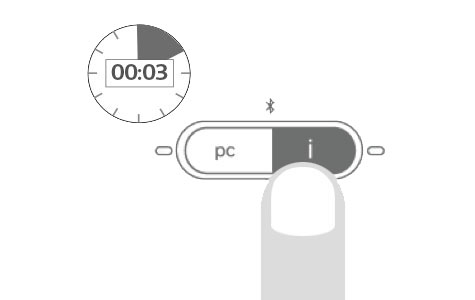
Mac OS X, iOS
Postup připojení k zařízení Apple Macintosh, iPhone nebo iPad:
Stiskněte tlačítko připojení „i“ a podržte jej po dobu 3 sekund.
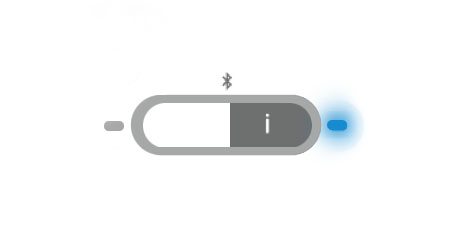
Indikátor vedle tlačítka připojení začne blikat na znamení, že klávesnice je připravena ke spárování s jiným zařízením.
Klávesnice zůstane ve „zjistitelném“ režimu po dobu cca 3 minut.
Klávesnice zůstane ve „zjistitelném“ režimu po dobu cca 3 minut.
Windows 7
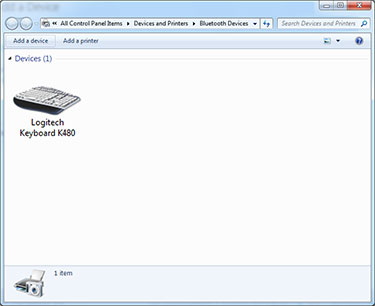
�Na zařízení
Na počítači se systémem Windows 7:
V nabídce Start klikněte na Zařízení a tiskárny. Kliknutím na Přidat zařízení zobrazíte ikony dostupných bezdrátových zařízení Bluetooth.
Vyberte Logitech Keyboard K480 a klikněte na Další. Dokončete párování podle zobrazených pokynů.
Windows 8
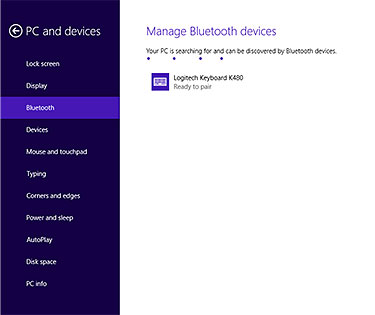
Na počítači se systémem Windows 8:
Klikněte na Nastavení v pravém horním rohu obrazovky. Klikněte na Změnit nastavení počítače.
Klikněte na Počítač a zařízení, a vyberte Bluetooth.
Vyberte Logitech Keyboard K480 a dokončete párování podle zobrazených pokynů.
Poznámka: Pokud provádíte nové bezdrátové připojení Bluetooth, systém Windows může vyžadovat aktualizaci některých zdrojových souborů. Tato aktualizace může probíhat i poté, co počítač zahlásí, že se připojil ke klávesnici. Než začnete klávesnici používat s vaším počítačem, vyčkejte, dokud indikátor stavu vedle tlačítka připojení nebude svítit bez přerušení 5 sekund. (Provedení aktualizace může systému Windows trvat až 20 minut).
Mac OS X
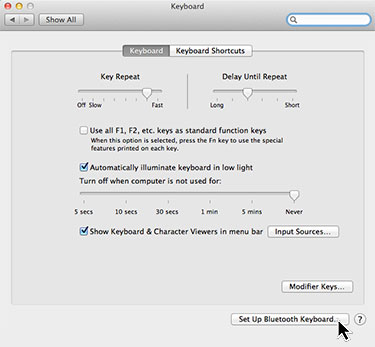
Na počítači se systémem Mac OS X (10.9 nebo novějším):
Otevřete Předvolby systému a klikněte na Klávesnice. Kliknutím na Nastavení klávesnice Bluetooth zahájíte vyhledávání blízkých klávesnic.
Jakmile se zobrazí zpráva „Nalezeno Logitech Keyboard K480“, klikněte na Pokračovat.
Dokončete párování podle zobrazených pokynů.
Chrome OS
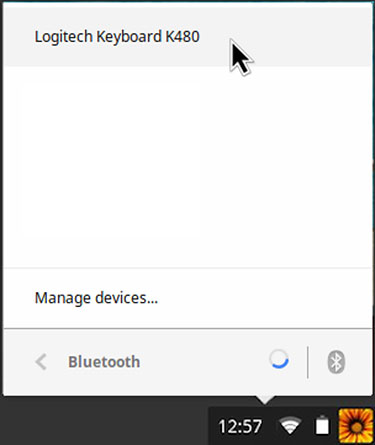
Na počítači se systémem Chrome OS:
Klikněte na stavovou oblast v pravém dolním rohu obrazovky (kde je zobrazen avatar vašeho účtu).Z rozbalovací nabídky vyberte stav Bluetooth.
Ze seznamu dostupných bezdrátových zařízení Bluetooth vyberte Logitech Keyboard K480 a klikněte na Připojit.
Dokončete párování podle zobrazených pokynů.
Android
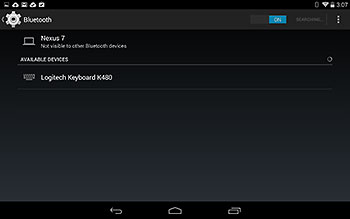
Na zařízení Android:
V nabídce Nastavení > Bezdrátové sítě klepněte na Bluetooth a přesvědčte se, zda je aktivní. Jakmile se zobrazí seznam bezdrátových zařízení Bluetooth, vyberte Logitech Keyboard K480 a klikněte na Další.
Dokončete párování podle zobrazených pokynů.
iOS
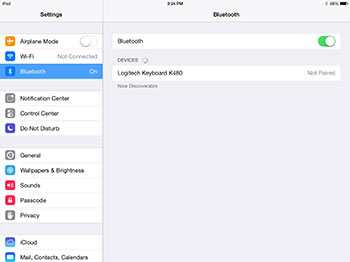
Na zařízení iPhone nebo iPad (iOS):
Přejděte na Nastavení > Bluetooth. (Pokud funkce Bluetooth není dosud aktivní, zapněte ji). Jakmile se zobrazí seznam bezdrátových zařízení Bluetooth, klepněte na Logitech Keyboard K480.Poznámka: Pokud vaše zařízení požaduje kód PIN, zadejte jej pomocí klávesnice Logitech Keyboard K480, ne pomocí virtuální klávesnice zařízení.
�Na klávesnici
Jakmile se vaše klávesnice úspěšně spáruje se zařízením, indikátor vedle tlačítka připojení se rozsvítí nepřerušovaně po dobu 5 sekund.
PŘIDÁNÍ DALŠÍCH ZAŘÍZENÍ
Klávesnici Logitech Keyboard K480 můžete připojit až ke třem bezdrátovým zařízením Bluetooth souběžně.
Poznámka: Než se pokusíte připojit k dalšímu zařízení, ujistěte se, že je možné psát na zařízení, které jste připojili ke klávesnici na kanálu 1. Po ujištění, že spojení mezi klávesnicí a zařízením je aktivní, postupujte podle pokynů níže.
Poznámka: Než se pokusíte připojit k dalšímu zařízení, ujistěte se, že je možné psát na zařízení, které jste připojili ke klávesnici na kanálu 1. Po ujištění, že spojení mezi klávesnicí a zařízením je aktivní, postupujte podle pokynů níže.
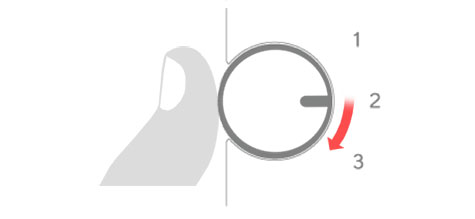
�Na klávesnici
Vyberte nevyužitý kanál bezdrátové funkce Bluetooth.
Pokud jste již klávesnici spárovali se zařízením na kanálu 1, otočte voličem na kanál 2 nebo 3. Pro dokončení párování klávesnice s dalším počítačem, tabletem nebo chytrým telefonem postupujte podle pokynů uvedených v části PRVOTNÍ NASTAVENÍ, „Spárování klávesnice se zařízením“.
VÝBĚR ZAŘÍZENÍ
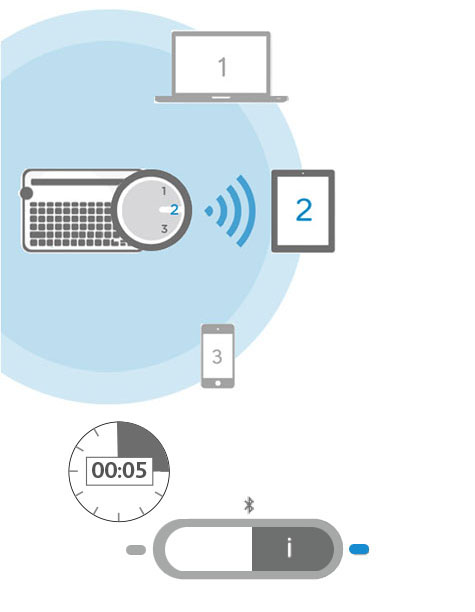
Po spárování klávesnice s vašimi zařízeními můžete pomocí klávesnice mezi zařízeními podle potřeby přepínat
Postup výběru zařízení
Otočte voličem na kanál, který jste použili ke spojení klávesnice s počítačem, tabletem nebo chytrým telefonem.
Indikátor vedle příslušného tlačítka připojení začne pomalu blikat, a poté se na znamení potvrzení výběru rozsvítí na 5 sekund modře.
Nyní můžete klávesnici začít používat pro psaní na vybraném počítači nebo mobilním zařízení.
Postup výběru zařízení
Otočte voličem na kanál, který jste použili ke spojení klávesnice s počítačem, tabletem nebo chytrým telefonem.
Indikátor vedle příslušného tlačítka připojení začne pomalu blikat, a poté se na znamení potvrzení výběru rozsvítí na 5 sekund modře.
Nyní můžete klávesnici začít používat pro psaní na vybraném počítači nebo mobilním zařízení.
UDĚLEJTE VÍCE – ZÍSKEJTE SOFTWARE!
Získejte software Logitech a povyšte používání klávesnice na novou úroveň. Přejděte na stránku support.logitech.com/Logitech Options (pro PC)
Logitech Options vám umožní klávesnici lépe ovládat, díky čemuž zvýšíte svou produktivitu a zároveň zážitek z používání vaší klávesnice. Logitech Options umožňuje:
- Nastavení klávesových zkratek k aktivaci běžných příkazů či vlastních klávesových zkratek.
- Deaktivovat (a aktivovat) klávesy – Caps Lock, Insert a Windows Start.
- Zobrazovat oznámení o aktivaci klávesy Caps Lock na obrazovce PC.
- Zobrazovat upozornění na vybitou baterii na obrazovce PC.
Logitech Preference Manager (pro Mac OS X)
Logitech Preference Manager vám umožní naplno využít klávesové zkratky a funkční klávesy.Logitech Preference Manager umožňuje:
- Používat horní řadu klávesových zkratek jako běžné funkční klávesy. (Zkratky budete moci i nadále aktivovat stiskem klávesy fn v kombinaci s požadovanou klávesou v horní řadě).
- Zobrazovat oznámení o stavu nebo aktivaci klávesy Caps Lock na obrazovce Mac.
- Zobrazovat upozornění na vybitou baterii na obrazovce Mac.
Aplikace Logitech Keyboard Plus App (pro Android)
Pokud klávesnici Logitech Keyboard K480 používáte s tabletem nebo chytrým telefonem Android, jistě oceníte, jakým způsobem aplikace Logitech Keyboard Plus zefektivní vaše psaní. Logitech Keyboard Plus umožňuje:
- Volit z 13 mezinárodních rozvržení klávesnice (rozvržení pro USA není zahrnuto). Aplikovat správné rozvržení na vaši klávesnici, a vychutnat si tak plnou podporu všech kláves a funkcí.
- Spustit průvodce, který vás provede nastavením a párováním pomocí bezdrátové funkce Bluetooth.
- Snadno přepínat mezi klávesnicí K480 a klávesnicí na obrazovce zařízení Android, když zařízení zapínáte nebo vypínáte.
VÝMĚNA ZAŘÍZENÍ
Klávesnici je možné propojit se třemi zařízeními souběžně, přičemž neexistuje limit počtu počítačů, tabletů nebo chytrých telefonů, které můžete s klávesnicí používat. Přiřadit libovolný ze třech kanálů jinému zařízení je snadné. (Se zařízením se můžete kdykoli znovu snadno spojit).
Postup výměny zařízení
Otevřete nastavení bezdrátové funkce Bluetooth na aktuálně připojeném počítači nebo mobilním zařízení a přikažte mu, aby klávesnici „zapomnělo“. Poznámka: Kroky pro „zapomenutí“ bezdrátového zařízení Bluetooth se liší v závislosti na typu zařízení a operačním systému. Bližší informace o „zapomenutí“ bezdrátového zařízení Bluetooth naleznete v uživatelské příručce dodané s vaším počítačem či mobilním zařízením.
Nyní postupujte podle pokynů uvedených v části PRVOTNÍ NASTAVENÍ, „Spárování klávesnice se zařízením“, pro připojení dalšího počítače nebo mobilního zařízení na nově dostupný kanál.
VÍCE ROZVRŽENÍ KLÁVES V JEDNOM
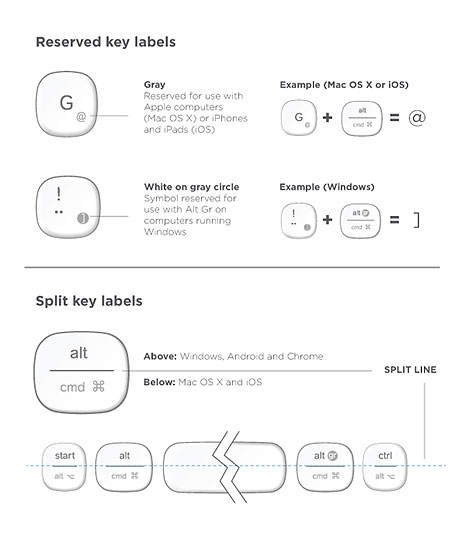
Díky jedinečnému multifunkčnímu rozvržení je klávesnice Logitech Keyboard K480 kompatibilní s počítači či mobilními zařízeními, které aktuálně používáte. Barvy popisků kláves a dělící čáry identifikují funkce či symboly rezervované pro různá zařízení a operační systémy.
Barva popisků kláves
Šedé popisky označují funkce dostupné na zařízeních Apple se systémem Mac OS X nebo iOS.
Bílé popisky na šedém kruhu označují symboly rezervované pro použití s klávesou ALT GR na počítačích se systémem Windows.
Dělené klávesy
Modifikační klávesy po obou stranách mezerníku obsahují dvě sady popisků oddělené dělící čárou.
Popisek nad dělící čárou označuje modifikátor používaný u zařízení se systémem Windows, Android nebo Chrome.
Popisek pod dělící čárou označuje modifikátor používaný u zařízení Apple Macintosh, iPhone nebo iPad.
Klávesnice automaticky použije modifikátor přiřazený aktuálně zvolenému zařízení.
Univerzální klávesy
Všechny ostatní klávesy aktivují stejné funkce na všech zařízeních a operačních systémech.
Barva popisků kláves
Šedé popisky označují funkce dostupné na zařízeních Apple se systémem Mac OS X nebo iOS.
Bílé popisky na šedém kruhu označují symboly rezervované pro použití s klávesou ALT GR na počítačích se systémem Windows.
Dělené klávesy
Modifikační klávesy po obou stranách mezerníku obsahují dvě sady popisků oddělené dělící čárou.
Popisek nad dělící čárou označuje modifikátor používaný u zařízení se systémem Windows, Android nebo Chrome.
Popisek pod dělící čárou označuje modifikátor používaný u zařízení Apple Macintosh, iPhone nebo iPad.
Klávesnice automaticky použije modifikátor přiřazený aktuálně zvolenému zařízení.
Univerzální klávesy
Všechny ostatní klávesy aktivují stejné funkce na všech zařízeních a operačních systémech.
KLÁVESOVÉ ZKRATKY A FUNKČNÍ KLÁVESY
Klávesové zkratky
V tabulce níže jsou uvedena přiřazení zkratek pro systémy Windows, Mac OS X, Android a iOS. Poznámka: Hvězdička (*) označuje akce, které vyžadují instalaci softwaru Logitech.
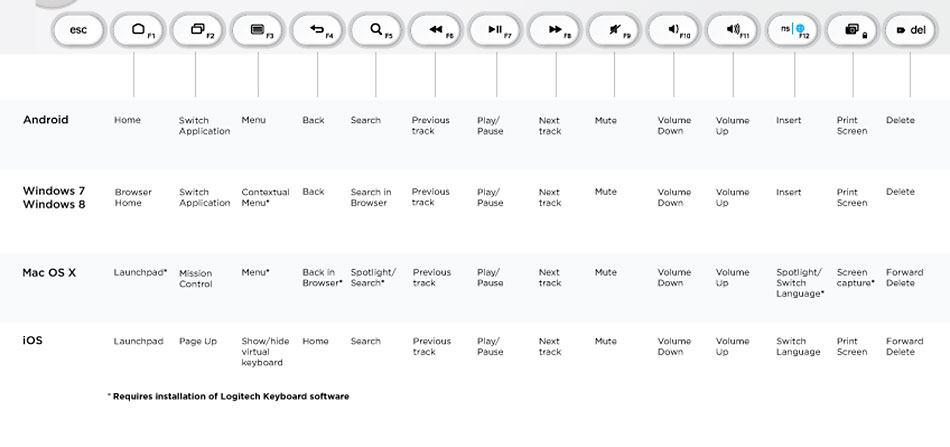
Funkční klávesy
Funkční klávesy aktivujete podržením klávesy fn a stiskem klávesové zkratky přiřazené k číslu funkce a akci. V tabulce níže jsou popsány speciální kombinace kláves pro různé operační systémy.Pokud zpravidla používáte funkční klávesy častěji než klávesové zkratky, můžete nainstalovat software Logitech a použít jej pro nastavení klávesových zkratek namísto funkčních kláves, které tak budete moci aktivovat přímo (bez nutnosti podržet klávesu fn).
Poznámka: Hvězdička (*) označuje akce, které vyžadují instalaci softwaru Logitech.
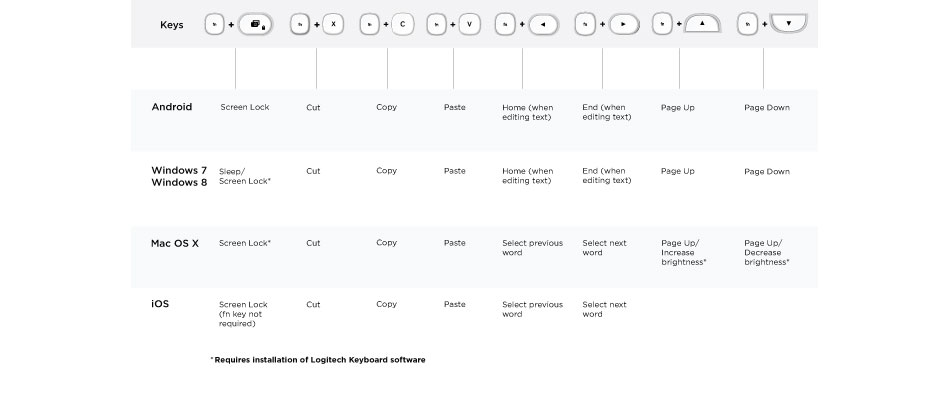
VÝMĚNA BATERIÍ
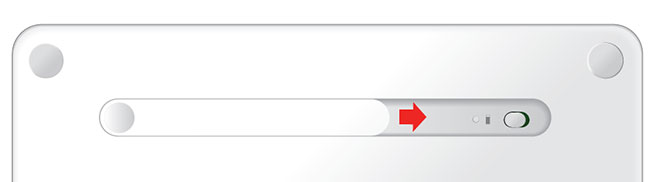
Posuňte kryt prostoru pro baterie směrem k vypínači zap/vyp a otevřete jej.
Vyměňte staré baterie za dvě nové velikosti AAA a znovu nasaďte kryt prostoru pro baterie.
Vyměňte staré baterie za dvě nové velikosti AAA a znovu nasaďte kryt prostoru pro baterie.
KOMPATIBILNÍ ZAŘÍZENÍ
Klávesnici Logitech Keyboard K480 lze použít s Bluetooth-aktivními počítači, tablety a chytrými telefony, které podporují externí klávesnice.
Klávesnice je kompatibilní se všemi běžnými operačními systémy:
Poznámka: Pro stažení softwaru Logitech je vyžadováno připojení k internetu.
Klávesnice je kompatibilní se všemi běžnými operačními systémy:
- Windows® verze 7 a novější
- Mac OS® X 10.9 nebo novější • Chrome OS™
- Apple® iPhone a iPad, iOS® 5 nebo novější
- Tablet nebo chytrý telefon s OS Android™, Android 3.2 nebo novější
Poznámka: Pro stažení softwaru Logitech je vyžadováno připojení k internetu.
ODSTRAŇOVÁNÍ PROBLÉMŮ
Nedaří se mi spárovat klávesnici s mým zařízením.
Klávesnici lze spojit pouze s Bluetooth-aktivními zařízeními. Ujistěte se, že zařízení, se kterým se pokoušíte spárovat, je Bluetooth-kompatibilní. Poznámka: Klávesnice Logitech Keyboard K480 není kompatibilní s přijímačem Logitech Unifying z důvodu odlišné bezdrátové technologie.Restartujte zařízení a pokuste se jej znovu spárovat s klávesnicí na původním nebo jiném kanálu.
Poznámka: Na počítači se systémem Windows může nové bezdrátové připojení Bluetooth vyžadovat instalaci dalšího softwaru; tento proces může probíhat i po zobrazení zprávy informující o úspěšném dokončení spojení. Po spárování vyčkejte alespoň 20 minut pro ujištění, že všechny aktualizace jsou dokončené, než přikročíte k restartování počítače.
Ujistěte se, že konfigurace zařízení umožňuje přijímat bezdrátové připojení Bluetooth. (Windows)
Přejděte na Zařízení Bluetooth > Otevřít nastavení a zaškrtněte následující políčka:
- Povolit zařízením Bluetooth vyhledání tohoto počítače
- Povolit zařízením Bluetooth připojení k tomuto počítači
- Upozornit, když se zařízení Bluetooth pokusí o připojení
Ujistěte se, že váš počítač, tablet nebo chytrý telefon podporuje externí klávesnice (profil HID). Nahlédněte do uživatelské příručky, kterou jste obdrželi spolu se zařízením, nebo kontaktujte výrobce.
Moje klávesnice nefunguje.
- Ujistěte se, že je zvolen správný kanál.
- Stiskem libovolného tlačítka přerušte režim spánku klávesnice.
- Klávesnici vypněte, a poté znovu zapněte.
- Vypněte bezdrátovou funkci Bluetooth a restartujte počítač. (Windows)
Přejděte do nastavení bezdrátové funkce Bluetooth a vypněte ji.
Restartujte zařízení a zapněte bezdrátovou funkci Bluetooth.
Znovu připojte klávesnici.
- Vyměňte baterie klávesnice.
- Ujistěte se, že je klávesnice spárovaná se zařízením.
- Znovu spárujte klávesnici s vaším počítačem, tabletem nebo chytrým telefonem.
Přejděte do nastavení bezdrátové funkce Bluetooth a přikažte „zapomenout“ klávesnici Logitech Keyboard K480.
Vypněte bezdrátovou funkci Bluetooth.
Restartujte zařízení a zapněte bezdrátovou funkci Bluetooth.
Znovu spárujte klávesnici se zařízením – postupujte podle pokynů uvedených v části PRVOTNÍ NASTAVENÍ, „Spárování klávesnice se zařízením“.
Moje klávesnice přestala fungovat, nebo funguje přerušovaně.
Pokud je vaše zařízení Bluetooth-kompatibilní, tento problém je zřejmě způsoben ztrátou připojení Bluetooth. Selhání spojení mezi klávesnicí Logitech Keyboard K480 a počítačem či mobilním zařízením může způsobit řada okolních faktorů.- Zkontrolujte baterie klávesnice.
- Ujistěte se, že klávesnice není položená na kovovém povrchu, který může rušit signál připojení Bluetooth.
- Ověřte, zda jiný bezdrátový zdroj nemůže rušit signál připojení Bluetooth.
- Mezi možné zdroje rušení patří bezdrátové reproduktory, napájecí zdroje počítače, monitory, mobilní telefony či ovladače garážových dveří.
- Ujistěte se, že se ostatní elektrická zařízení nacházejí ve vzdálenosti alespoň 20 cm od vaší klávesnice a počítače či mobilního zařízení.
- Zkuste klávesnici přesunout blíž k počítači či mobilnímu zařízení.
Moje klávesnice přestane fungovat poté, co se připojené PC probudí z režimu spánku.
- Na PC změňte nastavení napájení bezdrátového adaptéru Bluetooth:
V části Radiostanice Bluetooth klikněte pravým tlačítkem na bezdrátový adaptér Bluetooth (například Dell Wireless 370 adapter) a klikněte na Vlastnosti.
V okně Vlastnosti klikněte na záložku Správa napájení a zrušte zatržení políčka Povolit počítači vypínat zařízení z důvodu úspory energie.
Kliknutím na OK uložte nastavení a restartujte PC.
Znaky, které píšu, neodpovídají popiskům na klávesách.
- Ujistěte se, že jste pro spárování klávesnice s vaším zařízením použili správné tlačítko pro připojení Bluetooth.
Jakmile vyberete spárované zařízení pomocí otočného voliče, indikátor vedle tlačítka připojení, které jste použili pro spárování, začne blikat. Pokud jste použili nesprávné tlačítko připojení, spárujte zařízení znovu podržením příslušného tlačítka připojení, dokud jeho indikátor stavu nezačne blikat.